Okta
In this document, we'll show you how to use Okta as an Identity provider for Paralus. This will allow your users to login via Okta and access Paralus. Below is the list of items that we will cover in this document:
Creating a Okta SSO Application
Login to your Okta account as an admin and navigate to Applications -> Applications and Create a new App Integration.
In the dialog that opens, choose OIDC - Open ID Connect as the Sign-in Method and Web Application as the Application Type.
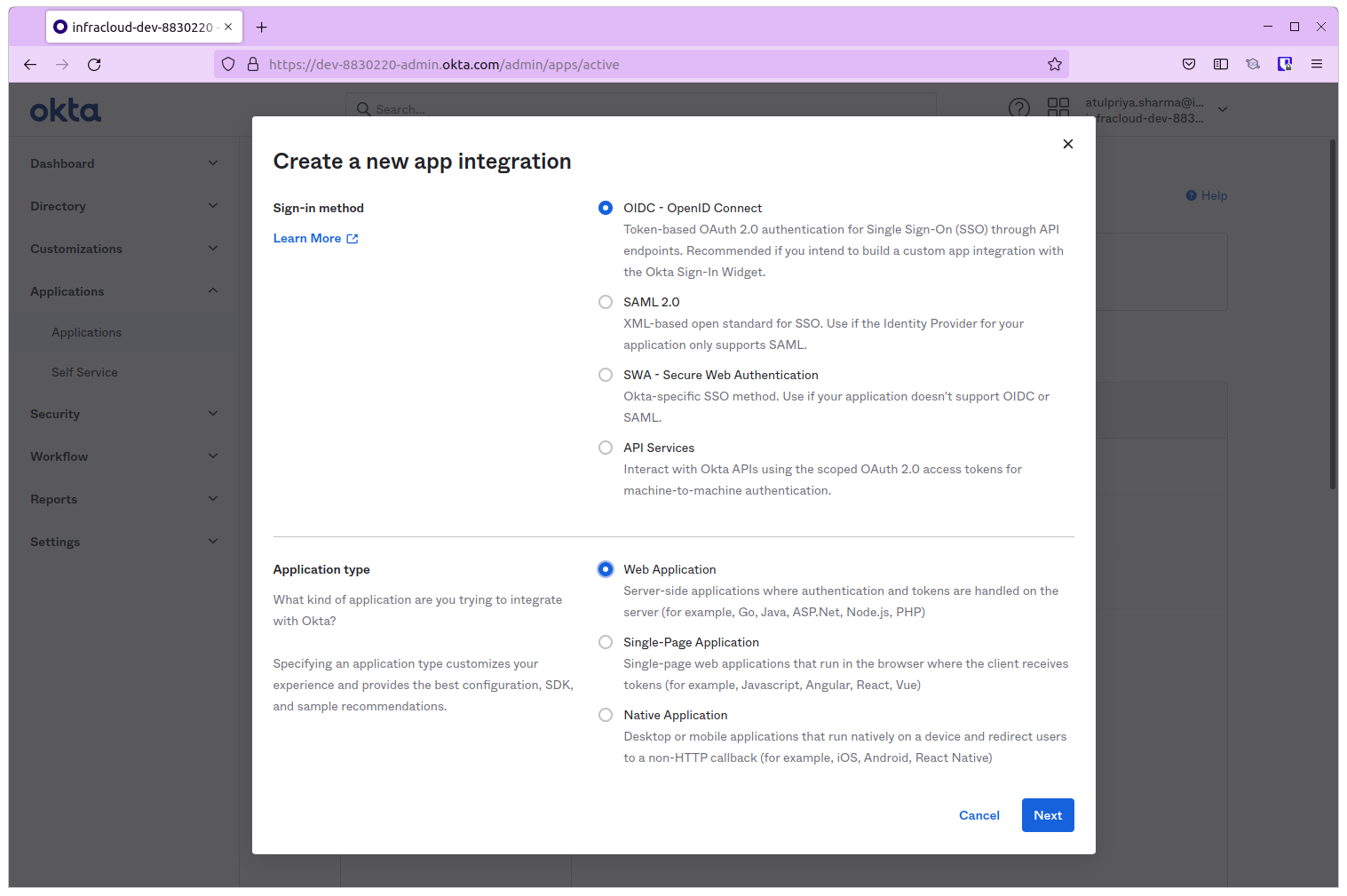
Leave the Application Callback URL empty for now and Register the application.
Based on who can access the Paralus app integration, select Controlled access options.
Note down the Client ID and Client Secret as those will be required to configure identity provider for Paralus.
Add a custom groups claim
Paralus comes with the in-built functionality for mapping Identity provider (IdP) groups to Paralus. This makes access management simpler. As an administrator, you don't need to manage access for an individual user but for a group of users.
To map the groups correctly, the group names in Okta and Paralus must be the same. This way, the IdP users belonging to a group can access Paralus resources based on the permissions assigned to the group in Paralus. For example, you create a group called DevTeam in Paralus and the same group in Okta as well. Assign permissions to the Paralus group and add users to the Okta group. Now, when an IdP user belonging to the DevTeam group logs into Paralus using Okta, they will inherit the permissions set for the group. Read how to manage users and groups in Okta.
Okta by default does not return user group information in OIDC authentication event. You need to add a custom claim in Okta authorization server that provides groups data.
Steps to add a groups claim in Okta authorization server:
- Navigate to
Security -> APIand select the default authorization server. Click on Add Claim. - In the dialog that opens, set Name to groups.
- Choose Include in token type as ID Token and Always.
- Select Value type to Groups.
- Set the Filter to Match regex and specify .* as a pattern.
- Select Include in to Any scope.
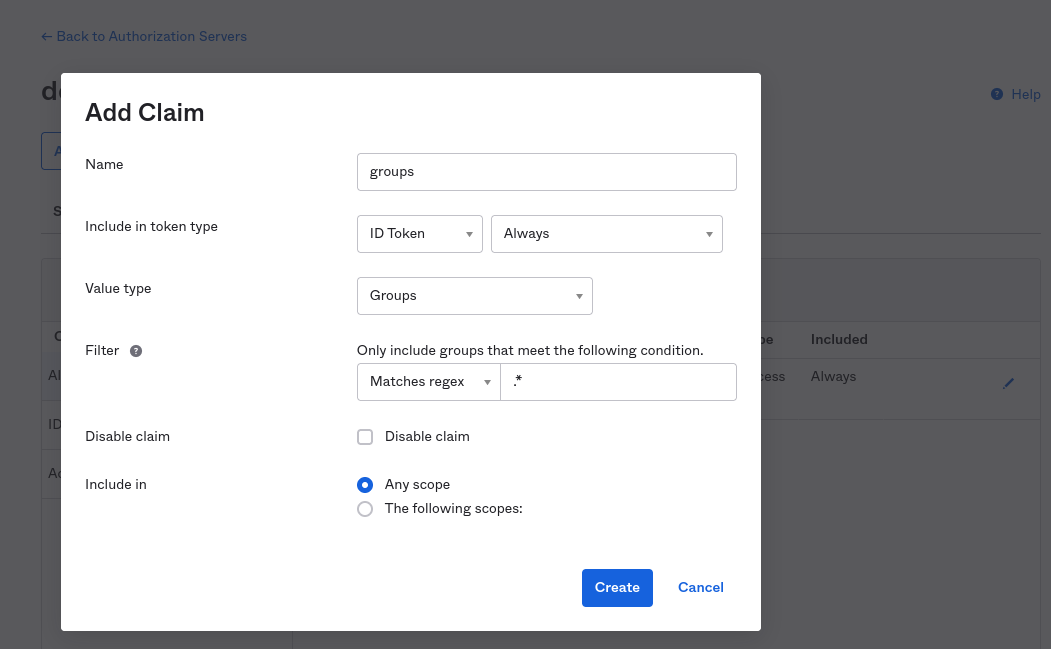
Note: This adds a groups claim for a custom authorization server. You can add a groups claim for the org autorization server. If you're adding groups claim for org authorization server then org issuer url and scopes will change in next step.
Adding an Identity Provider to Paralus
Login to your Paralus dashboard and navigate to System -> Identity Providers and click on New Identity Provider
Provide the name of the identity provider and choose IdP type as Generic from the drop down.
For client identifier & secret, provide the Client ID & Client Secret of the Okta app created earlier.
Under Scopes provide openid, profile, email
Note: If you add a groups claim for the org authorization server, include
groupsscope.
For Issuer URL, provide the url for your Okta authorization server. For example: https://dev-1234567.okta.com/oauth2/default
Note: If you add a groups claim for the org authorization server then issuer url should omit
oauth2/default. For example: https://dev-1234567.okta.com
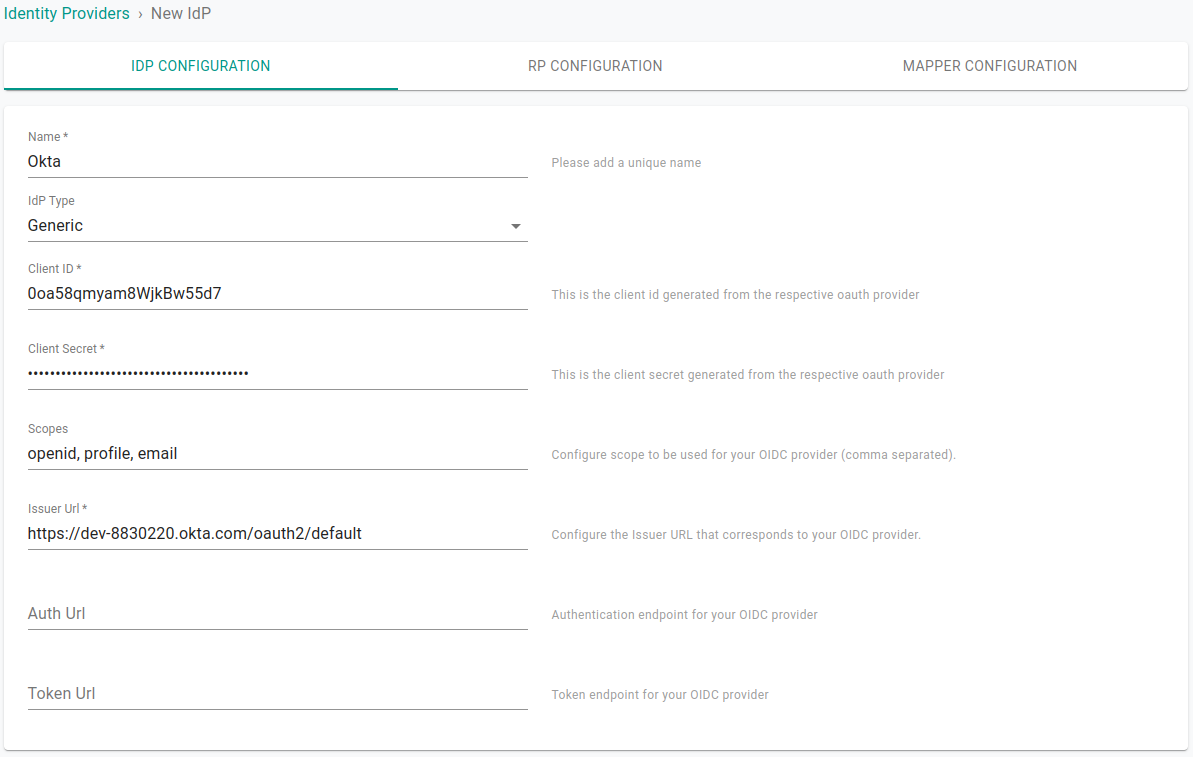
Click Save & Continue.
From the next screen copy the Callback URL and paste it in the callback URL for the Okta OAuth app created in the earlier step.
On the Mapper Configuration screen, provide https://raw.githubusercontent.com/paralus/paralus/v0.2.2/_kratos/oidc-mappers/okta.jsonnet as the mapper url. The mapper url uses the custom groups claim.
Click Save & Exit.
At this point, you have successfully added Okta as an identity provider for Paralus.
Verify Login with Okta
To confirm if the setup was correct, logout from Paralus.
On the login screen, you should now see a Sign In With Okta button. Click on it to begin the login process using Okta.
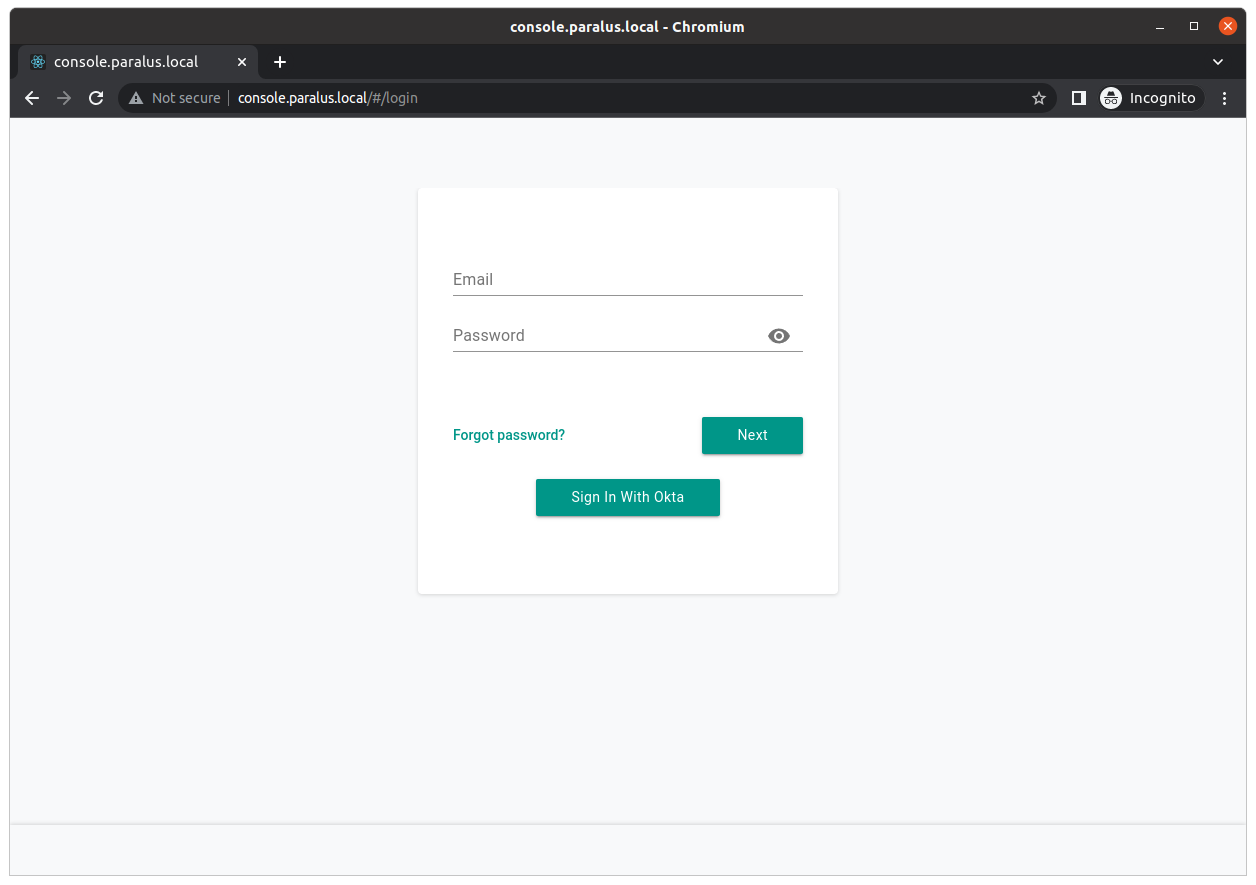
Enter your Okta credentials and login. All the application to access the respective details and sign in.
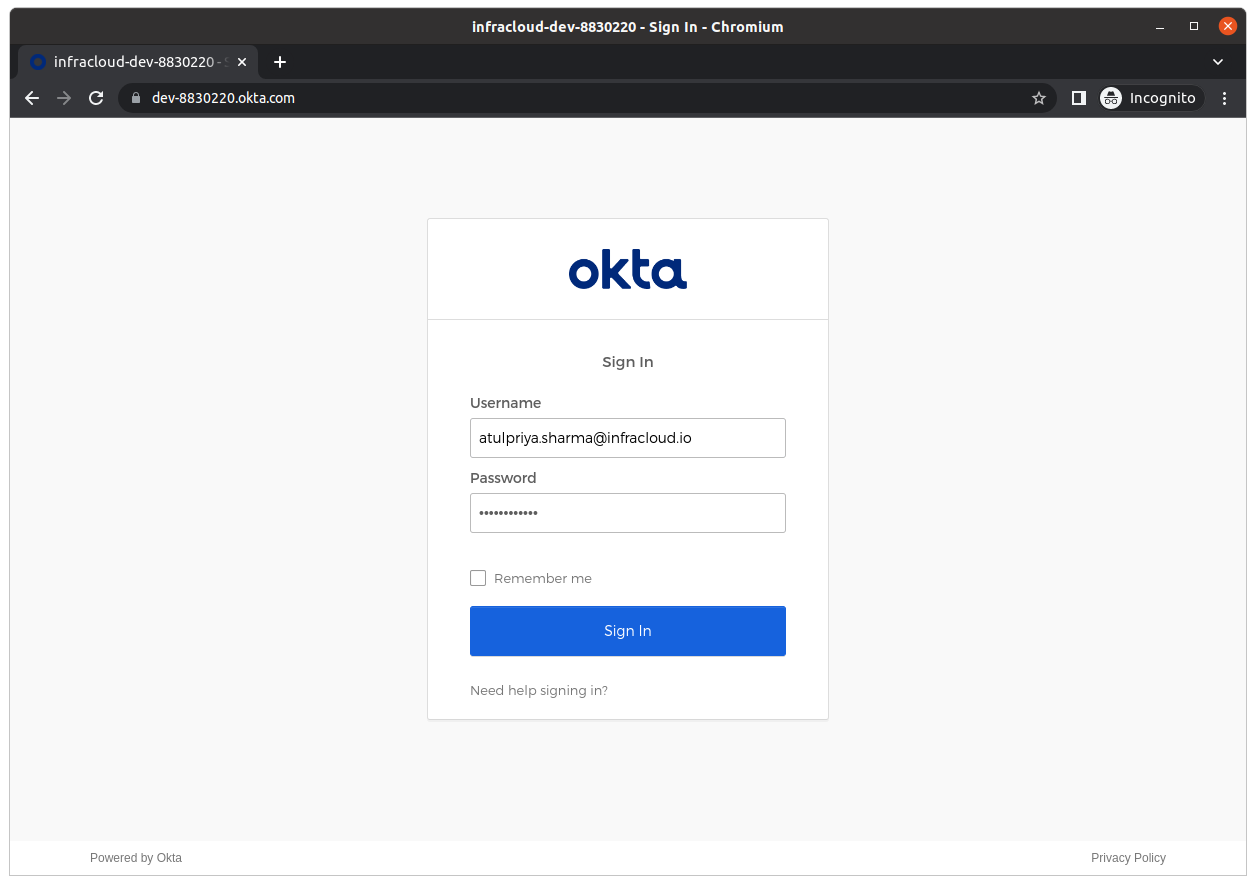
Once authenticated, you'll be redirected to Paralus dashboard.
Congratulations! You've successfully configured Okta as an identity provider for Paralus.
Note: If the user is not part of any groups then user might not see any projects on the dashboard. As an admin, you'll have to configure their group and assign them a project.
Limitation: Currently after the IdP user is logged in to Paralus, any change in Okta groups does not reflect in Paralus. This is a known gap. This is being tracked as a part of this issue.
